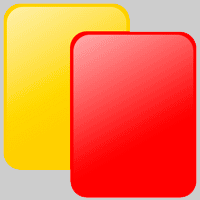Como ya sois varias las personas que me habéis preguntado por cómo cambiar el tipo de archivo que se consigue al hacer un render, cómo cambiar el tamaño de la imagen, o la calidad de la misma, dónde hay que hacer click para conseguir el render, aquí os dejo un tutorial básico sobre cómo conseguir un render:
TENER LA IMAGEN MODELADALo primero de todo, y que en este "tutorial" no nos ocupa, es crear la escena a renderizar, ya sea compleja o no, haya que modelar diferentes elementos o símplemente poner objetos geométricos.
En este caso, he creado una escena muy simple para mostrar cómo se realiza el render básico.
 COLOCAR LA CÁMARA EN EL PUNTO DE VISTA DESEADP
COLOCAR LA CÁMARA EN EL PUNTO DE VISTA DESEADPTras tener terminado todo el modelado de la escena, hay que asegurarse de tener las texturas aplicadas a los elementos correspondientes.


Cómo aplicarlo, creo que ya es conocido, pero por si existiese la duda, simplemente hay que seleccionar un material (imagen de arriba) y arrastrarlo soltando el botón del ratón sobre el elemento correspondiente (imagen de abajo).
Una vez finalizados todos estos preámbulos, símplemente hay que colocar la cámara desde el punto de vista de donde queramos renderizar la escena.
He aquí mi ejemeplo.
 RENDER PREVIO
RENDER PREVIOCuando ya tenemos todo listo, lo que tenemos que hacer es un render previo, de prueba, para luego no perder tiempo realizando un render de calidad y que no nos sea funcional.
Para ello pinchamos en el botón izquierdo de las posibilidades de render.

De esta manera, nos aparecerá una imagen muy aproximada de lo que veremos una vez realizado el render.
 CONFIGURAR LAS OPCIONES DEL RENDER
CONFIGURAR LAS OPCIONES DEL RENDERYa sabemos cómo va a quedar nuestra imagen, y nos gusta. Queremos seguir adelante. Pues lo que tenemos que hacer es configurar las opciones del render que vamos a sacar.
Para ello nos vamos a la barra superior y hacemos clic en 'Render / Configuraciones de Render'.

Dentro de todas las pestañas, para hacer un render básico sólo tocaremos dos de ellas, las otras las dejaremos como vienen por defecto.

En la etiqueta
Salida tenemos varias opciones:
- Ancho y alto: sobran las explicaciones, aquí decidirems las medidas que tendrá nuestra imagen, y en el botón de su derecha en que modo (centímetros, milímetros, píxeles, etc.)
- Resolución: Pues lo mismo de antes, decidiremos que resolución tendrá la imagen. Cuanto mayor reolución mejor se verá, pero más pesará la imagen y más tiempo tardará en realizarse el render.
- Rango de fotogramas: Si vamos a renderizar una escena en movimiento, deberemos elegir 'Todos los fotogramas', pero si lo que vamos a renderizar es una escena normal (una imagen estática) elegiremos 'Fotograma actual'.
El resto de opciones no las tocaremos, a no ser que queramos hacer un render más avanzado.

La pestaña
guardar es tan importante como la anterior. Aquí editaremos más condiciones de nuestro render.
- Lo primero nos aseguraremos de que la opción 'Guardar' está activada, debe tener un "tick" sobre su cuadradito.
- En Ruta decidiremos donde se guardará nuestra imagen.
- La etiqueta formato es una etiqueta clave a tener en cuenta, decidiremos si es una imagen o un vídeo, dependiendo del formaato que elijamos (jpg, tif, avi, etc...)
- La profundida se decidirá a gusto del consumidor.
El resto de etiquetas las dejaremos según vienen por defecto.
REALIZAR EL RENDER FINALTras haber establecido todas las condiciones del render, pincharemos sobre el botón central de los botones de render.

Veremos una nueva ventana en la que nos irá mostrando el estado de nuestra imagen renderizada.
 YA TENEMOS NUESTRA IMAGEN RENDERIZADA
YA TENEMOS NUESTRA IMAGEN RENDERIZADAUna vez que veamos que en la ventana que nos ha aparecido se completa la imagen, significará que el render ya se ha realizado.
Entonces iremos a la carpeta donde la hemos guardado -recordad que lo elegimos al establecer las condiciones del render- y podremos utilizarla para lo que queramos.
Como podeis ver en la imagen, está guardada en formato JPG .

Espero que este tutorial básico os sirva de ayuda, pues lo he realizado con esa intención.
Además os recomiendo que visitéis
ImageShack, una excelente página donde puedes subir de forma gratuita tus imágenes para utilizarlas sin ningún tipo de problemas.
Añado también esta página a mis enlaces favoritos dentro del blog, por si la necesitais, tenerla a mano.